Title: Mastering Excel: Unlocking the Power of Spreadsheets
Introduction:
In today’s data-driven world, proficiency in Microsoft Excel has become a valuable asset across various industries. Whether you’re a student, a professional, or simply someone looking to enhance their skillset, learning Excel can open doors to countless opportunities. In this article, we will explore the benefits of learning Excel and provide some useful tips to help you get started on your journey towards becoming an Excel expert.
Why Learn Excel?
Excel is a powerful spreadsheet software that offers an extensive range of functions and features. Here are some compelling reasons why learning Excel is worth your time:
a) Enhanced Productivity: With Excel, you can streamline tasks, automate calculations, and organize data efficiently. By mastering its tools and formulas, you can save valuable time and boost your productivity.
b) Data Analysis: Excel provides robust tools for data analysis, allowing you to generate insights from large datasets. From creating charts and graphs to performing complex calculations, Excel empowers you to make informed decisions based on accurate data.
c) Versatility: Excel’s versatility extends beyond number crunching. You can create budgets, track expenses, manage inventories, build project plans, and even design interactive dashboards. The possibilities are endless!
Getting Started with Excel:
If you’re new to Excel or need a refresher course, here are some steps to help you kickstart your learning journey:
a) Familiarize Yourself with the Interface: Take some time to explore the different menus, tabs, and toolbars in Excel. Understanding the layout will make it easier for you to navigate through the software.
b) Learn Basic Formulas and Functions: Start by mastering fundamental formulas like SUM(), AVERAGE(), COUNT(), and MAX(). These functions will allow you to perform basic calculations on your data.
c) Practice Formatting: Learn how to format cells by changing font styles, adjusting column widths, applying borders, and adding colors. Proper formatting enhances the visual appeal and readability of your spreadsheets.
d) Explore Data Analysis Tools: Dive into Excel’s data analysis tools, such as sorting, filtering, and conditional formatting. These features will enable you to manipulate and analyze data effectively.
e) Utilize Online Resources: Take advantage of online tutorials, video courses, and forums dedicated to Excel. Platforms like Microsoft’s official support website and YouTube offer a wealth of resources to help you learn at your own pace.
Advanced Excel Techniques:
Once you have grasped the basics, consider expanding your knowledge with advanced Excel techniques:
a) PivotTables: PivotTables allow you to summarize large datasets quickly. Mastering this feature will enable you to extract meaningful insights from complex data structures.
b) Macros and Automation: Excel’s macro feature allows you to automate repetitive tasks by recording a series of actions. Learning how to create macros can save you significant time in the long run.
c) Data Validation: Ensure data accuracy by implementing data validation rules in your spreadsheets. This feature helps prevent errors by restricting input based on specific criteria.
d) Advanced Formulas: Challenge yourself by exploring more advanced formulas like VLOOKUP(), IF(), INDEX(), MATCH(), and many others. These powerful functions can handle complex calculations and logical operations.
Conclusion:
Learning Excel is a valuable investment that can enhance your productivity, boost your analytical skills, and make you stand out in today’s competitive job market. With dedication, practice, and the abundance of online resources available, anyone can become proficient in Excel. So why wait? Start learning today and unlock the full potential of this remarkable spreadsheet software!
7 Frequently Asked Questions About Learning Excel in English (UK)
- How do I learn Excel?
- What are the basics of using Excel?
- What formulas can I use in Excel?
- How can I create charts and graphs in Excel?
- How do I create a pivot table in Excel?
- What features does Excel offer for data analysis?
- How can I use macros to automate tasks in Excel?
How do I learn Excel?
Learning Excel can be an exciting and rewarding journey. Here are some steps to help you get started:
- Set Clear Goals: Determine why you want to learn Excel and what specific skills you want to acquire. Having clear goals will keep you motivated and focused throughout your learning process.
- Start with the Basics: Familiarize yourself with the Excel interface, including menus, tabs, and toolbars. Learn how to navigate through the software and understand the layout.
- Online Tutorials: Take advantage of free online tutorials and courses dedicated to teaching Excel. Websites like Microsoft’s official support page, YouTube, and other educational platforms offer a wide range of resources for beginners.
- Practice Regularly: Excel is best learned through hands-on practice. Create sample spreadsheets, experiment with different formulas and functions, and try out various features to gain confidence in using the software.
- Master Basic Formulas: Begin by learning essential formulas like SUM(), AVERAGE(), COUNT(), MAX(), and MIN(). These functions will allow you to perform basic calculations on your data.
- Formatting Skills: Understand how to format cells by changing font styles, adjusting column widths, applying borders, adding colors, and using conditional formatting. Proper formatting enhances the visual appeal of your spreadsheets.
- Explore Data Analysis Tools: Dive into features such as sorting, filtering, pivot tables, charts/graphs creation, and conditional formatting. These tools enable you to manipulate and analyze data effectively.
- Online Forums and Communities: Join online forums or communities where Excel enthusiasts share their knowledge and experiences. Participating in discussions can help you learn new tips, tricks, and advanced techniques from experienced users.
- Advanced Functions: Once comfortable with basic formulas, challenge yourself by exploring more advanced functions like VLOOKUP(), IF(), INDEX(), MATCH(), etc., which can handle complex calculations and logical operations.
- Practice Real-World Scenarios: Apply your Excel skills to real-world scenarios. Create budgets, track expenses, analyze data sets, build project plans, and design interactive dashboards. This practical experience will solidify your understanding of Excel’s capabilities.
- Continuous Learning: Excel is a constantly evolving software with new features and updates. Stay up to date with the latest versions and continue learning through advanced courses or specialized training programs.
Remember, learning Excel takes time and practice. Be patient with yourself, celebrate small victories along the way, and don’t hesitate to seek help when needed. With dedication and perseverance, you’ll become proficient in Excel and unlock its full potential for your personal and professional endeavors.
What are the basics of using Excel?
Excel is a powerful spreadsheet software that offers a wide range of functions and features. Here are some of the basics to get you started:
Understanding the Interface:
– Ribbon: The ribbon is located at the top of the Excel window and contains various tabs, each with different groups of commands.
– Worksheets: Excel workbooks consist of multiple worksheets, which are displayed as tabs at the bottom of the window.
– Cells: Cells are the individual rectangular boxes where you enter and manipulate data. They are identified by their column letter and row number (e.g., A1, B2).
Entering Data:
– Select a cell by clicking on it.
– Type in your data or values directly into the selected cell.
Navigating and Selecting Cells:
– Use arrow keys to move between cells.
– Use Ctrl + Arrow keys to jump to the last filled cell in a row or column.
– Hold Shift while using arrow keys to select multiple cells.
Formatting Cells:
– Select the cells you want to format.
– Right-click and choose “Format Cells” or use the formatting options in the ribbon.
– Format options include changing font styles, adjusting alignments, applying borders, adding colors, etc.
Basic Formulas:
– Start with simple formulas like SUM(), AVERAGE(), COUNT(), MAX(), MIN(). These formulas allow you to perform calculations on your data.
– To create a formula, start with an equal sign (=) followed by the formula expression (e.g., =A1+B1).
AutoFill:
– Excel has a useful feature called AutoFill that allows you to quickly fill cells with patterns or series of data. To use AutoFill, select a cell or range of cells and drag the small square at its bottom-right corner.
Sorting and Filtering Data:
– Select the data range you want to sort or filter.
– Go to the “Data” tab in the ribbon and choose either “Sort” or “Filter” options.
– Sorting arranges data in ascending or descending order, while filtering allows you to display specific data based on criteria.
Creating Charts:
– Select the data range you want to include in your chart.
– Go to the “Insert” tab in the ribbon and choose a chart type (e.g., column, line, pie) from the “Charts” group.
– Excel will generate a chart based on your selected data.
These are just a few of the basics to get you started with Excel. As you explore further, you’ll discover more advanced features and functions that can help you analyze, manipulate, and present data effectively. Practice and experimentation are key to becoming proficient in Excel.
What formulas can I use in Excel?
Excel offers a wide range of formulas that can help you perform calculations, manipulate data, and automate tasks. Here are some commonly used formulas in Excel:
SUM: Adds up a range of numbers.
Example: =SUM(A1:A5)
AVERAGE: Calculates the average of a range of numbers.
Example: =AVERAGE(A1:A5)
COUNT: Counts the number of cells that contain numbers.
Example: =COUNT(A1:A5)
MAX: Returns the highest value in a range of numbers.
Example: =MAX(A1:A5)
MIN: Returns the lowest value in a range of numbers.
Example: =MIN(A1:A5)
IF: Performs a logical test and returns different values based on the result.
Example: =IF(A1>10, “Greater than 10”, “Less than or equal to 10”)
VLOOKUP: Searches for a value in the first column of a table and returns a corresponding value from another column.
Example: =VLOOKUP(A2, B2:C10, 2, FALSE)
CONCATENATE: Joins two or more text strings together.
Example: =CONCATENATE(“Hello”, ” “, “World”)
TODAY/NOW: Returns the current date or time.
Example (TODAY): =TODAY()
LEN: Calculates the length (number of characters) in a text string.
Example: =LEN(“Hello World”)
LEFT/RIGHT/MID: Extracts characters from a text string based on position or number of characters.
Example (LEFT): =LEFT(“Hello World”, 5)
COUNTIF/SUMIF/AVERAGEIF: Counts, sums, or averages cells based on specified criteria.
Example (COUNTIF): =COUNTIF(A1:A5, “>10”)
These are just a few examples of the many formulas available in Excel. Excel’s formula library is extensive and can cater to various needs and scenarios. You can explore more formulas by referring to Excel’s documentation or online resources dedicated to Excel tutorials and guides.
How can I create charts and graphs in Excel?
Creating charts and graphs in Excel is a straightforward process. Here are the steps to help you get started:
Prepare your data: Make sure your data is organized in columns or rows with appropriate headings. For example, if you want to create a bar chart comparing sales figures for different months, have a column for months and another for corresponding sales figures.
Select the data: Click and drag to select the range of cells that you want to include in your chart. Include both the labels and the data values.
Insert a chart: Once your data is selected, go to the “Insert” tab in the Excel toolbar. In the “Charts” group, you will find various types of charts available such as column, line, pie, bar, etc. Click on the desired chart type.
Customize your chart: After inserting a chart, Excel will generate a basic version of it using your selected data. You can now customize it according to your preferences.
– Chart Design: The “Chart Design” tab will appear on the toolbar when you have an active chart selected. Here you can modify its layout, style, and colors.
– Chart Elements: Use the “+” icon next to the chart to add or remove specific elements like titles, legends, axes labels, gridlines, etc.
– Chart Styles: Explore different pre-designed styles available under “Chart Styles” in the “Chart Design” tab to make your chart visually appealing.
– Data Labels and Formatting: To display data values on your chart bars or columns (or any other relevant format), right-click on them and select “Add Data Labels.” You can further format these labels by right-clicking on them again and choosing “Format Data Labels.”
Modify axes and legends: To adjust axis labels or modify legends in your chart:
– Axis Titles: Click on any axis (X-axis or Y-axis) to select it, and then right-click to access the formatting options. You can add or edit titles, change the scale, or modify other properties.
– Legends: Click on the legend to select it, and then right-click to access formatting options. You can change its position, font size, or even remove it if not needed.
Save and share your chart: Once you are satisfied with your chart, save your Excel file. You can also copy and paste the chart into other documents like Word or PowerPoint.
Remember that Excel provides numerous customization options for charts, allowing you to create visually appealing and informative representations of your data. Experiment with different chart types and styles to find the one that best suits your needs.
How do I create a pivot table in Excel?
Creating a pivot table in Excel is a straightforward process. Follow these step-by-step instructions to create your pivot table:
Step 1: Prepare your data
Ensure that your data is organized in a tabular format with column headers. Each column should represent a specific category or attribute, and each row should contain corresponding data.
Step 2: Select your data
Highlight the entire range of data you want to include in your pivot table. This can be done by clicking and dragging the cursor over the desired cells.
Step 3: Insert a pivot table
Go to the “Insert” tab on the Excel ribbon, and click on the “PivotTable” button. A dialog box will appear.
Step 4: Choose the data range
In the dialog box, confirm that the selected range matches your intended data range. If not, manually adjust it by typing in or selecting the correct range.
Step 5: Select where to place the pivot table
Choose whether you want to place your pivot table on a new worksheet or an existing one. Make your selection in the “Choose where you want the PivotTable report to be placed” section of the dialog box.
Step 6: Design your pivot table
Now, you will see a blank pivot table along with a field list on the right side of your screen. The field list contains all column headers from your selected data range.
Step 7: Add fields to rows, columns, and values
Drag and drop fields from the field list into one of four areas:
– Rows: This area represents how you want to group or categorize your data vertically.
– Columns: This area represents how you want to group or categorize your data horizontally.
– Values: This area represents what numerical values you want to summarize or analyze.
– Filters (optional): This area allows you to filter specific criteria from your data.
Step 8: Customize settings (optional)
You can further customize your pivot table by right-clicking on any field in the pivot table and selecting options such as sorting, filtering, formatting, and more.
Step 9: Refresh your pivot table (if needed)
If your data changes or you add new data, you may need to refresh your pivot table to reflect the updated information. Right-click on the pivot table and select “Refresh” or use the “Refresh All” button in the Data tab.
That’s it! You have successfully created a pivot table in Excel. Experiment with different fields and settings to analyze and summarize your data effectively. Pivot tables are powerful tools for gaining insights from large datasets and making informed decisions.
What features does Excel offer for data analysis?
Excel offers a wide range of features for data analysis, empowering users to manipulate and gain insights from their datasets. Here are some notable features:
- Sorting and Filtering: Excel allows you to sort data in ascending or descending order based on specific columns. Filtering enables you to display only the data that meets certain criteria, making it easier to analyze specific subsets of your dataset.
- PivotTables: PivotTables are powerful tools for summarizing and analyzing large datasets. They allow you to rearrange and summarize data dynamically, helping you identify patterns, trends, and outliers.
- Conditional Formatting: This feature enables you to format cells based on specific conditions or rules. By applying colors, icons, or data bars to cells, you can visually highlight important information or identify outliers in your dataset.
- Data Validation: Data validation ensures the accuracy and integrity of your data by setting rules for cell values. You can define criteria such as numeric ranges, date formats, or dropdown lists to restrict input and prevent errors.
- Goal Seek: With Goal Seek, you can determine the input values required to achieve a desired result in a formula. This feature is particularly useful when analyzing scenarios or performing what-if analysis.
- Solver: Solver is an add-in tool that helps find optimal solutions for complex problems involving multiple variables and constraints. It allows you to define objectives and constraints within your dataset, assisting in decision-making processes.
- Statistical Functions: Excel provides a wide range of statistical functions such as AVERAGE(), COUNT(), MAX(), MIN(), STDEV(), and more. These functions enable you to perform various statistical calculations on your dataset.
- Charts and Graphs: Excel offers a variety of chart types (e.g., bar charts, line graphs, pie charts) that allow you to visualize your data effectively. Charts help identify trends, patterns, and comparisons within your dataset.
- What-If Analysis: Excel’s What-If Analysis tools, including Data Tables, Scenario Manager, and Goal Seek, allow you to explore different scenarios by changing input values. This feature helps you understand how changes in variables affect the outcome of your calculations.
- Power Query and Power Pivot: These advanced features are available in Excel’s Power BI suite. Power Query enables you to import, transform, and clean data from various sources. Power Pivot allows you to create relationships between multiple tables and perform complex calculations with large datasets.
These are just a few examples of the extensive data analysis features Excel offers. By leveraging these tools effectively, users can gain valuable insights from their data and make informed decisions.
How can I use macros to automate tasks in Excel?
Using macros in Excel can be a game-changer when it comes to automating repetitive tasks. Here’s a step-by-step guide on how to use macros to automate tasks in Excel:
Enable the Developer Tab:
– Click on the “File” tab in Excel.
– Go to “Options” and select “Customize Ribbon”.
– Under the “Customize the Ribbon” section, check the box for “Developer” and click “OK”.
Record a Macro:
– Click on the “Developer” tab (which should now be visible).
– In the “Code” group, click on “Record Macro”.
– Give your macro a name and optionally assign it a shortcut key.
– Choose where you want to store your macro: either in the current workbook or in your personal macro workbook (recommended for reusability).
– Click “OK” to start recording.
Perform the Task:
– Perform the task that you want to automate while Excel is recording your actions.
– This can include formatting cells, entering data, applying formulas, or any other actions you want to automate.
Stop Recording:
– Once you have completed the task, go back to the “Developer” tab.
– Click on “Stop Recording” in the “Code” group.
Run Your Macro:
– To run your macro, go back to the “Developer” tab.
– In the “Code” group, click on “Macros”.
– Select your macro from the list and click on “Run”.
Assign a Button or Shortcut Key (optional):
– If you want quick access to your macro, you can assign it to a button or create a shortcut key combination.
For example:
– To assign a button: Go to the “Developer” tab, click on “Insert”, and choose a button shape. Then, assign your macro to the button.
– To assign a shortcut key: Go to the “Developer” tab, click on “Macros”, select your macro, and click on “Options”. Here, you can assign a shortcut key combination.
Edit or Delete Macros:
– To edit or delete macros, go to the “Developer” tab and click on “Macros”.
– Select your macro from the list and choose either “Edit” or “Delete”.
Remember, when using macros, it’s important to test them thoroughly before relying on them for critical tasks. Additionally, always be cautious when running macros from unknown sources to avoid potential security risks.
With macros, you can save significant time and effort by automating repetitive tasks in Excel. So go ahead, explore the power of macros and streamline your workflow like never before!
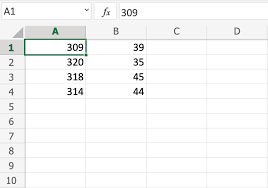
Leave a Reply